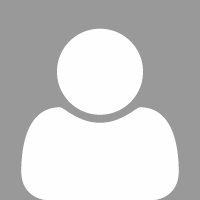 Wahyu Setiawan
Wahyu Setiawan
Begini Cara Membuat Kolom Koran yang Mudah di Microsoft Word
Eduaksi | Friday, 29 Apr 2022, 08:30 WIB
Kamu yang sering membaca koran, majalah, brosur atau jurnal pasti tahu kalau mereka menggunakan kolom untuk menampilkan isinya.
Kolom koran ini juga bisa digunakan pemilik bisnis atau organisasi untuk membuat newsletter yang berisi informasi terbaru mereka pada pelanggan.
Dengan bantuan fitur-fitur yang tersedia di Microsoft Word, kamu bisa membuat kolom koran yang menarik dan rapi.
Langkah-Langkah Membuat Kolom Koran di Microsoft Word
Dari artikel ini, kamu akan melihat dua jumlah kolom yang digunakan sebagai contoh, 2 kolom dan 3 kolom.
Contoh itu bisa kamu gunakan sebagai gambaran bagaimana kolomnya akan terbentuk setelah kamu mengatur isinya.
Kita mulai dari 2 kolom terlebih dahulu, lihat caranya di bawah ini:
1. Buat lebih dulu tulisan atau konten lain yang akan dibuat sebagai kolom.
2. Setelah kamu selesai dengan tulisannya, sorot bagian yang ingin dibuat kolom.
3. Pada bagian Page Layout, klik bagian Columns. Berbagai menu yang ada di bagian Columns pun akan muncul.
4. Ada beberapa jumlah kolom yang bisa kamu pilih. Sebagai contoh, pilih kolom Two untuk membuat 2 kolom.
5. Tulisan kamu pun akan langsung terformat menjadi 2 kolom.
6. Kalau kamu tidak memilih bagian teks tertentu atau ingin semua kolom langsung diterapkan pada seluruh tulisan, kamu tinggal mengklik kanan tanpa menyorot tulisan dulu.
Untuk membuat tiga kolom, cara yang bisa diikuti adalah:
1. Tidak berbeda dari cara pertama, kamu buat terlebih dulu isi dokumennya dan sorot bagian yang ingin dibuat kolom.
2. Pada bagian Columns, pilih kolom Three untuk membuat tiga kolom.
3. Isi dokumen kamu kini sudah terbagi menjadi tiga kolom.
Langkah-langkah Membuat Column Breaks di Microsoft Word
Memang saat kamu sudah membuat kolom, maka kolom akan langsung mengalir dari satu kolom ke kolom lainnya.
Kalau kamu ingin membuat kolom yang lebih sesuai dengan keinginan, kamu bisa mengontrol bagaimana setiap kolom dimulai dengan pemisah kolom atau column breaks.
Column breaks juga bisa membantu dalam memindahkan teks ke kolom selanjutnya tanpa merusak kolom.
Langkah di bawah ini akan membantu kamu dalam membuat column breaks:
1. Gerakkan insertion point pada awal teks yang ingin kamu pindahkan ke kolom lain.
2. Lalu pilih Page Layout dan klik bagian Breaks dan Column.
3. Teks yang sudah dipilih tadi akan berpindah ke kolom selanjutnya.
Melansir dari BocahKampus, langkah untuk membuat pemisah kolom agak sedikit berbeda antara Word 2013 dan Word 2010. Namun tak perlu khawatir, kamu bisa mempelajarinya sendiri karena interface aplikasi Microsoft Word yang cenderung ramah terhadap pengguna baru.
Masih banyak fitur lain yang bisa kamu manfaatkan untuk membuat kolom koran yang lebih menarik lagi.
Jangan takut mencoba fitur lainnya jika kamu merasa ada yang kurang dari kolom koran yang kamu buat.
Disclaimer
Retizen adalah Blog Republika Netizen untuk menyampaikan gagasan, informasi, dan pemikiran terkait berbagai hal. Semua pengisi Blog Retizen atau Retizener bertanggung jawab penuh atas isi, foto, gambar, video, dan grafik yang dibuat dan dipublished di Blog Retizen. Retizener dalam menulis konten harus memenuhi kaidah dan hukum yang berlaku (UU Pers, UU ITE, dan KUHP). Konten yang ditulis juga harus memenuhi prinsip Jurnalistik meliputi faktual, valid, verifikasi, cek dan ricek serta kredibel.








