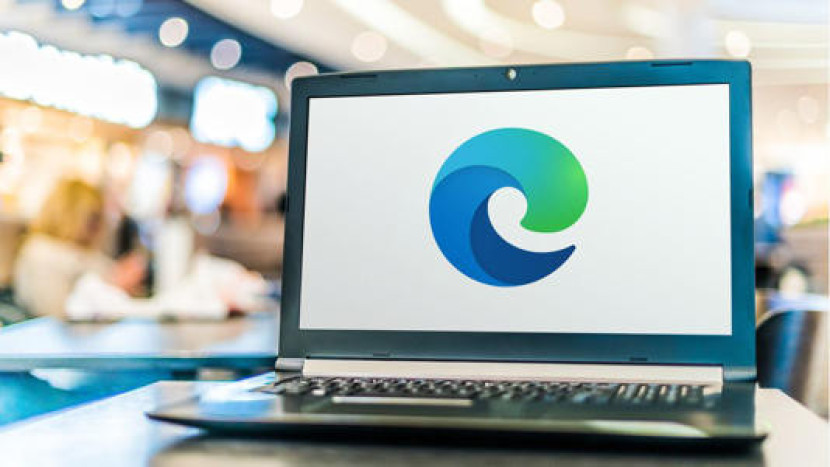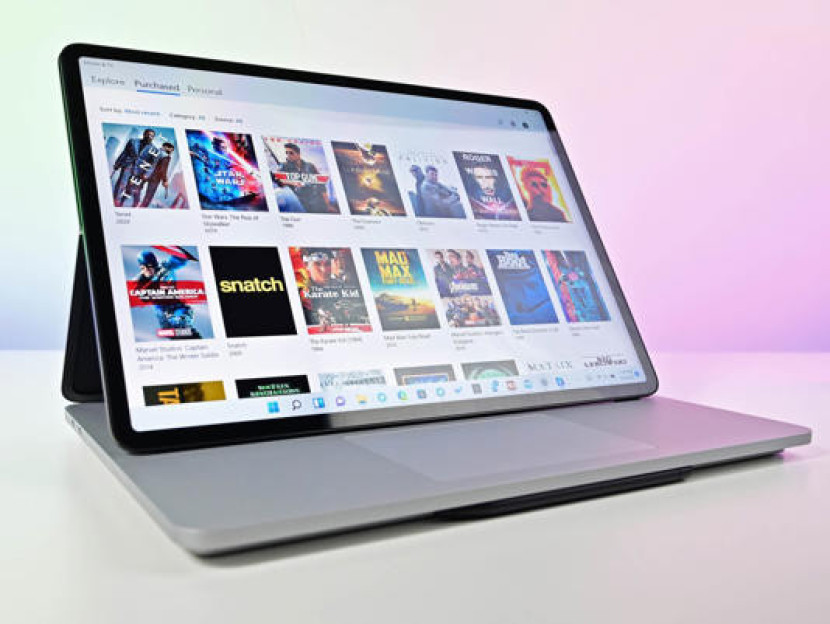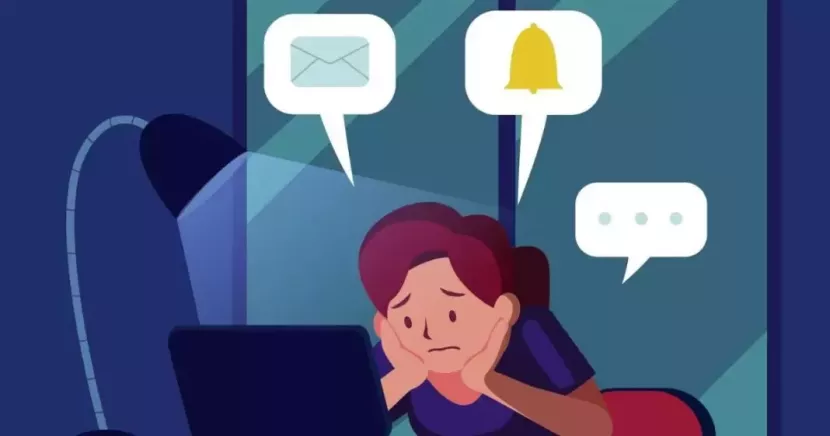Media Cirebon
Media Cirebon
Penjelasan dan Cara Menggunakan Beberapa Panel yang Ada Pada Microsoft Excel
Teknologi | 2023-08-22 20:24:48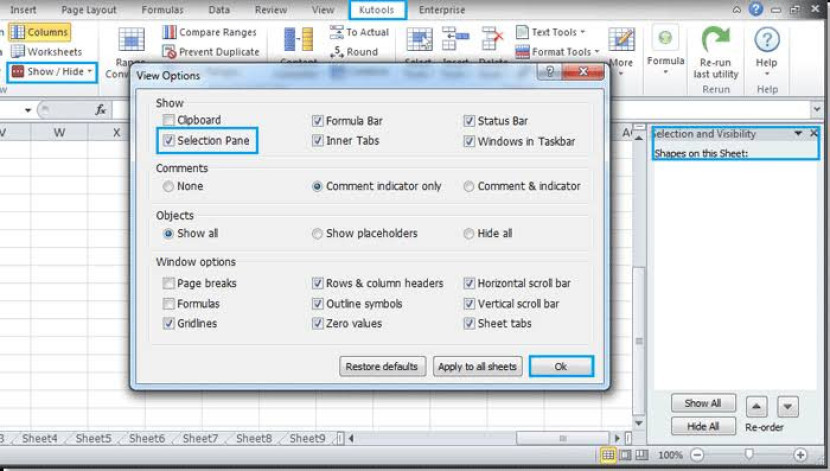
Microsoft Excel atau yang biasa juga disebut dengan Excel adalah salah satu perangkat lunak spreadsheet atau lembar kerja yang dikembangkan oleh Microsoft. Excel adalah bagian dari paket perangkat lunak Microsoft Office dan digunakan secara luas untuk mengelola, menganalisis, dan memvisualisasikan data dalam bentuk tabel dan grafik.
Tidak hanya itu, Excel juga memungkinkan untuk membuat dan mengelola daftar data dalam bentuk lembar kerja yang terdiri dari sel-sel yang membentuk baris dan kolom. Dimana Anda dapat memasukkan teks, angka, tanggal, dan formula di dalam sel-sel.
Salah satu fitur utama Excel adalah kemampuannya untuk melakukan perhitungan matematika dan logika menggunakan formula. Anda dapat membuat rumus yang menggabungkan nilai-nilai dari sel-sel untuk menghasilkan hasil yang diinginkan.
Luar biasanya dikutip dari laman tebidu.com, ternyata Excel bahkan menyediakan berbagai jenis grafik dan bagan yang memungkinkan Anda memvisualisasikan data secara lebih jelas, seperti grafik batang, grafik garis, grafik pie, dan lain-lain.
Tidak heran jika Excel sering digunakan untuk pembuatan anggaran, perencanaan keuangan pribadi atau bisnis, serta pelaporan keuangan. Berbicara tentang Excel ternyata masih banyak diantara kita semua yang tidak tahu dengan cara menggunakan beberapa panel yang ada di Microsoft Excel.
Nah berikut merupakan penjelasan dan cara menggunakan beberapa panel yang ada pada Microsoft Excel seperti dilansir dari laman tebidu.com simak selengkapnya!
1. Ribbon (Pita Alat)
Ribbon adalah panel paling atas dalam antarmuka Excel yang terdiri dari tab-tab seperti "File," "Home," "Insert," "Page Layout," "Formulas," "Data," "Review," dan "View." Setiap tab berisi grup-grup perintah yang terkait dengan tugas-tugas tertentu, seperti pengaturan format, pengolahan data, dan lain-lain.
Cara Menggunakannya :
- Ribbon terdiri dari berbagai tab, seperti "Home," "Insert," "Page Layout," "Formulas," "Data," "Review," dan "View."
- Klik pada tab yang sesuai untuk mengakses grup perintah terkait.
- Klik pada perintah untuk menjalankan tugas tertentu. Misalnya, di tab "Home," Anda dapat mengatur format teks, mengisi warna sel, dan lain-lain.
2. Formula Bar (Bilah Formula)
Panel ini terletak di atas lembar kerja dan digunakan untuk memasukkan atau mengedit rumus atau teks di sel yang aktif. Ketika Anda memilih sebuah sel yang berisi rumus, rumusnya akan ditampilkan di Formula Bar.
Cara Menggunakannya :
- Klik pada sel di lembar kerja untuk memilihnya.
- Ketikkan rumus atau teks di dalam Formula Bar.
- Tekan "Enter" atau klik di luar bilah untuk menerapkan perubahan.
3. Name Box (Kotak Nama)
Name Box terletak di sebelah kiri Formula Bar dan menunjukkan alamat atau nama sel yang sedang aktif. Anda juga dapat menggunakan Name Box untuk langsung memasukkan alamat sel atau nama yang diinginkan.
Cara Menggunakannya :
- Klik pada Name Box untuk memasukkan alamat sel atau nama yang diinginkan.
- Tekan "Enter" untuk memindahkan seleksi ke alamat atau nama yang dimasukkan.
4. Worksheet Tabs (Tab Lembar Kerja)
Di bagian bawah jendela Excel, Anda akan melihat tab-tab yang mewakili lembar kerja yang berbeda dalam file. Anda dapat mengklik tab ini untuk beralih antara lembar kerja yang berbeda.
Cara Menggunakannya :
- Klik pada tab lembar kerja untuk beralih antara lembar kerja yang berbeda dalam file.
5. Scroll Bars (Pengguliran)
Excel memiliki pengguliran horizontal dan vertikal yang memungkinkan Anda untuk menggeser tampilan di lembar kerja jika ukuran data melebihi ukuran jendela.
Cara Menggunakannya :
- Gunakan pengguliran horizontal untuk menggeser tampilan data secara horizontal.
- Gunakan pengguliran vertikal untuk menggeser tampilan data secara vertikal.
6. Status Bar (Bilah Status)
Bilah Status biasanya terletak di bagian bawah jendela Excel dan memberikan informasi penting tentang lembar kerja yang sedang aktif, seperti mode pengisian (Scroll Lock, Num Lock), dan juga beberapa fungsi cepat seperti pengaturan tampilan lembar kerja.
Cara Menggunakannya :
- Lihat informasi seperti pengaturan tampilan lembar kerja, mode pengisian (Scroll Lock, Num Lock), dan sumbu grafik saat menjelajahi lembar kerja.
7. Quick Access Toolbar (Pita Akses Cepat)
Panel ini biasanya terletak di atas Ribbon dan berisi perintah-perintah yang sering digunakan, seperti Save, Undo, dan Redo. Anda dapat menyesuaikan pita ini dengan menambahkan perintah yang Anda gunakan secara rutin.
Cara Menggunakannya :
- Klik pada ikon perintah di pita ini untuk menjalankan tugas yang sering digunakan, seperti Save, Undo, dan Redo.
- Klik pada panah bawah di sebelah kanan pita untuk menyesuaikan ikon perintah yang ditampilkan.
8. Formula Auditing Toolbar (Pita Pemeriksaan Rumus)
Pita ini menyediakan alat-alat untuk menganalisis dan mengaudit rumus di lembar kerja, seperti Trace Precedents (melacak sel yang mempengaruhi nilai sel tertentu) dan Trace Dependents (melacak sel yang bergantung pada nilai sel tertentu).
Cara Menggunakannya :
- Pilih sel yang berisi rumus yang ingin Anda periksa.
- Gunakan alat seperti "Trace Precedents" untuk melihat sel mana yang mempengaruhi nilai sel terpilih.
- Gunakan "Trace Dependents" untuk melihat sel mana yang bergantung pada nilai sel terpilih.
9. PivotTable Field List (Daftar Bidang PivotTable)
Saat Anda bekerja dengan PivotTable, panel ini membantu Anda memilih dan mengatur bidang-bidang yang ingin ditampilkan dalam tabel dinamis Anda.
Cara Menggunakannya :
- Saat membuat PivotTable, seret bidang-bidang yang ingin Anda gunakan dari panel ini ke area yang sesuai dalam tabel dinamis Anda.
10. Task Panes (Panel Tugas)
Panel ini muncul di sisi atau bagian bawah jendela Excel dan berisi alat atau informasi tambahan yang relevan dengan tugas yang sedang Anda kerjakan, seperti panel Format Cells, panel Find and Replace, dan lain-lain.
Cara Menggunakannya :
- Aktifkan panel tugas yang diinginkan dari menu "View" > "Task Panes."
- Gunakan panel tugas untuk mengakses alat atau informasi tambahan terkait tugas tertentu, seperti pengaturan format sel atau pencarian dan penggantian.
Menggunakan berbagai fungsi panel ini akan membantu Anda mengelola dan memanfaatkan fitur Excel dengan lebih efisien, meningkatkan produktivitas Anda dalam mengolah data dan informasi.
Disclaimer
Retizen adalah Blog Republika Netizen untuk menyampaikan gagasan, informasi, dan pemikiran terkait berbagai hal. Semua pengisi Blog Retizen atau Retizener bertanggung jawab penuh atas isi, foto, gambar, video, dan grafik yang dibuat dan dipublished di Blog Retizen. Retizener dalam menulis konten harus memenuhi kaidah dan hukum yang berlaku (UU Pers, UU ITE, dan KUHP). Konten yang ditulis juga harus memenuhi prinsip Jurnalistik meliputi faktual, valid, verifikasi, cek dan ricek serta kredibel.