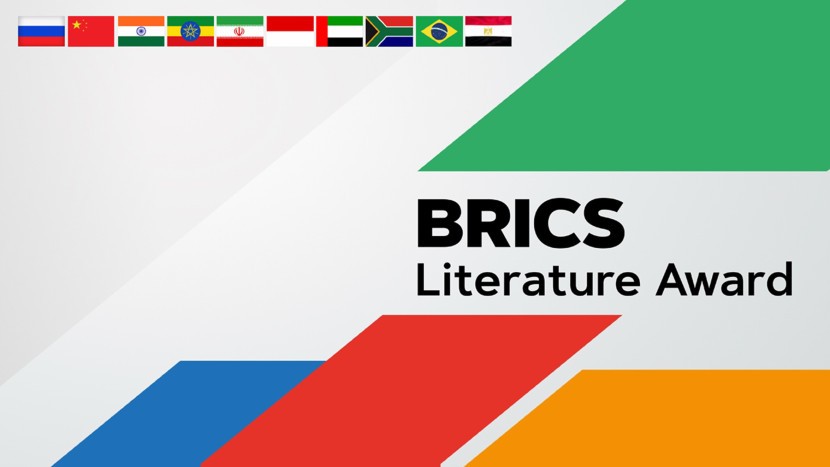Slamet Samsoerizal
Slamet Samsoerizal
Inilah 7 Cara Buka AppsFolder di Windows 11
Teknologi | 2023-07-31 01:24:02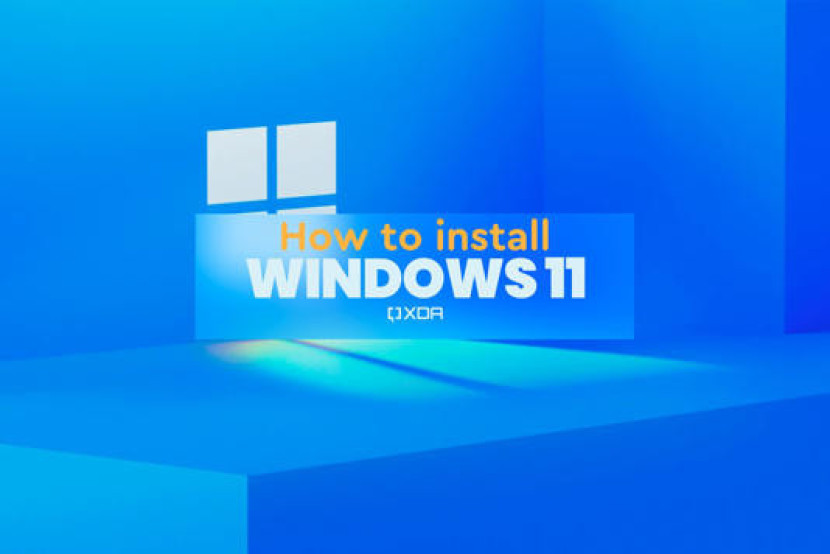
AppsFolder adalah folder khusus di Windows yang menyimpan aplikasi dan program yang diinstal. Folder ini mencakup aplikasi dan perangkat lunak bawaan yang Anda unduh dari Microsoft Stores atau tempat lain.
Tetapi bagaimana Anda mengakses dan mengelola AppsFolder di Windows? Dikutip dari laman MUO, inilah 7 langkah membuka AppFolder pada Windows 11.
1. Cara Membuka AppsFolder Menggunakan Run Command
Anda dapat menggunakan perintah Run untuk membuka program dan file dengan cepat di komputer Anda. Inilah cara melakukannya:
1. Tekan Win + R untuk membuka perintah Run.
2. Ketik shell:AppsFolder ke dalam bidang teks dan tekan Enter.
AppsFolder terbuka di jendelanya sendiri, tempat Anda dapat melihat dan mengelola aplikasi yang terinstal di komputer Anda.
2. Cara Membuka AppsFolder Menggunakan File Explorer
Jika Anda menggunakan File Explorer, Anda bahkan tidak memerlukan perintah Jalankan. Anda dapat mengakses AppsFolder langsung dari File Explorer. Begini caranya:
1. Buka jendela File Explorer.
2. Di bilah alamat, ketik shell:AppsFolder dan tekan Enter.
Jendela AppsFolder muncul di layar Anda. Anda bahkan dapat menarik dan melepaskan file dan folder dari lokasi lain ke dalam AppsFolder.
3. Cara Membuka AppsFolder Menggunakan Task Manager
Task Manager memantau dan mengelola proses yang berjalan dan penggunaan sumber daya di komputer Windows Anda. Untuk membuka AppsFolder menggunakan Pengelola Tugas, ikuti langkah-langkah berikut:
1. Klik kanan pada bilah tugas Anda dan pilih Pengelola Tugas dari daftar.
2. Di jendela Pengelola Tugas, klik Jalankan tugas baru di bagian atas layar.
3. Ketik shell:AppsFolder di kotak dialog dan klik OK.
Jendela AppsFolder menampilkan semua program dan aplikasi yang terinstal di komputer Anda.
4. Cara Membuka AppsFolder Menggunakan Command Prompt
Jika Anda merasa nyaman dengan Command Prompt, Anda dapat menggunakannya untuk membuka AppsFolder. Begini caranya:
1. Tekan Win + S untuk membuka Pencarian Windows.
2. Ketik Command Prompt dan klik hasilnya untuk membukanya.
3. Di jendela Command Prompt, ketik Explorer Shell:AppsFolder dan tekan Enter.
5. Cara Membuka AppsFolder Menggunakan Windows PowerShell
Windows PowerShell juga merupakan alat baris perintah, dan Anda dapat menggunakannya untuk membuka AppsFolder. Ikuti langkah ini:
1. Klik Mulai dan ketik PowerShell di bilah pencarian.
2. Pilih Windows PowerShell dari daftar hasil.
3. Setelah jendela Windows PowerShell muncul, ketik Explorer Shell:AppsFolder dan tekan Enter.
Nah, jendela AppsFolder terbuka dengan semua aplikasi terinstal Anda tercantum di dalamnya.
6. Cara Membuka AppsFolder Menggunakan Shortcut Desktop
Anda juga dapat membuat pintasan desktop ke AppsFolder agar mudah diakses. Inilah cara melakukannya:
1. Klik kanan pada Desktop Anda dan pilih New > Shortcut. Ini membuka jendela Create Shortcut.
2. Ketik Explorer Shell:AppsFolder di kotak Lokasi dan klik Berikutnya.
3. Beri nama pintasan Anda seperti "Folder Aplikasi" atau apa pun yang Anda ingin menyebutnya, dan klik Selesai.
Anda akan melihat ikon pintasan Folder Aplikasi muncul di desktop. Klik dua kali untuk membuka jendela AppsFolder dan mengelola aplikasi Anda.
7. Cara Membuka AppsFolder Menggunakan Tombol Pintasan
Untuk membuka AppsFolder dengan cepat, Anda dapat menggunakan pintasan keyboard. Metode ini lebih disukai bagi mereka yang sering menggunakan pintasan. Inilah cara melakukannya:
1. Buat pintasan desktop untuk AppsFolder. Kami sudah membahas bagaimana melakukannya sebelumnya.
2. Klik kanan pada ikon Pintasan dan pilih Properti.
3. Klik di bidang tombol Pintasan dan ketik satu tombol karakter seperti F, T, atau apa pun yang Anda inginkan.
4. Tombol pintasan akan muncul di sebelah opsi Ctrl + Alt. Anda sekarang dapat dengan cepat membuka AppsFolder dengan pintasan keyboard ini.
Jadi, jika Anda perlu mengelola aplikasi yang terinstal di komputer Anda atau membuat perubahan, buka AppsFolder dan mulai. Semoga bermanfaat.***
Disclaimer
Retizen adalah Blog Republika Netizen untuk menyampaikan gagasan, informasi, dan pemikiran terkait berbagai hal. Semua pengisi Blog Retizen atau Retizener bertanggung jawab penuh atas isi, foto, gambar, video, dan grafik yang dibuat dan dipublished di Blog Retizen. Retizener dalam menulis konten harus memenuhi kaidah dan hukum yang berlaku (UU Pers, UU ITE, dan KUHP). Konten yang ditulis juga harus memenuhi prinsip Jurnalistik meliputi faktual, valid, verifikasi, cek dan ricek serta kredibel.