 Slamet Samsoerizal
Slamet Samsoerizal
Cara 'Clean Up' dan 'Customizer' Desktop Windows 11
Teknologi | 2023-05-21 15:09:53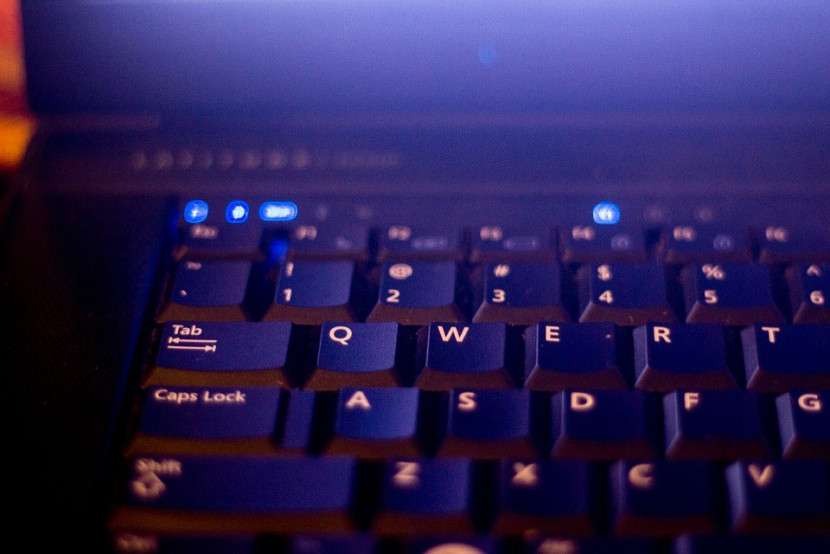
Cara membersihkan (Clean Up) dan menyesuaikan (Customizer) Desktop Windows 11 dapat dilakukan dengan mudah. Tampilan default desktop Windows 11 yang selama ini Anda temukan, bisa saja masih tampak cukup kusam meskipun Microsoft berupaya membuatnya terlihat lebih menarik dibandingkan Windows 10.
Dengan mempertimbangkan kebutuhan pengguna, Microsoft telah menambahkan banyak opsi penyesuaian untuk desktop Windows 11, seperti halnya pendahulunya. Hanya perlu beberapa menit untuk mengubah desktop dan menyesuaikannya untuk mencerminkan kepribadian Anda.
Jika Anda juga bosan dengan tampilan default, kami akan memandu Anda melalui beberapa cara untuk mendesain ulang desktop Anda dan membuatnya terlihat lebih bersih.
1. Rapikan Ikon di Desktop
Ikon mengambil sebagian besar ruang desktop di Windows. Tanpa perawatan yang tepat, ruang desktop dapat menumpuk dengan cepat, membuatnya tampak mengerikan.
Membersihkan desktop Anda dimulai dengan mendeklarasikan ikon Anda. Untuk melakukan itu, hapus semua ikon yang tidak perlu dan pertahankan hanya yang berguna atau sematkan ikon desktop penting ke bilah tugas dan menu Mulai dan sembunyikan semuanya.
Jika Anda ingin menggunakan opsi pertama, klik kanan pada desktop Anda dan pilih Sort by > Item type. Ini akan memungkinkan Anda untuk memfilter ikon yang ingin Anda hapus dengan mengelompokkan yang berjenis sama.
Hapus pintasan ke game yang tidak lagi Anda mainkan, hapus dokumen yang Anda salin ke desktop untuk berbagi satu kali, dan rapikan item lainnya. Pada akhirnya, Anda hanya memiliki beberapa ikon yang tersisa, membereskan kekacauan.
Jika Anda lebih suka opsi kedua dan ingin membersihkan desktop secara menyeluruh, klik kanan ikon yang ingin disematkan ke bilah tugas atau menu Mulai, lalu pilih Sematkan ke bilah tugas atau Sematkan ke Mulai dari menu konteks.
Jika Anda tidak melihat opsi Pin to taskbar, klik Show more options untuk membuka menu konteks, lalu Anda akan melihatnya.
Setelah ikon penting disematkan ke bilah tugas atau menu Mulai, klik kanan desktop dan pilih Tampilkan ikon desktop dari menu Tampilan. Ini akan menyembunyikan ikon dan membuat desktop terlihat rapi dan bersih.
2. Rapikan Taskbar Anda dan Desain Ulang
Hapus kekacauan tambahan dari bilah tugas Anda untuk memberikan tampilan yang lebih bersih. Merapikan bilah tugas dimulai dengan melepas sematan item penting darinya. Untuk melakukannya, klik kanan pada item bilah tugas yang tidak Anda perlukan dan klik atau lepas sematan dari bilah tugas.
Setelah selesai, buka aplikasi Settings atau Pengaturan, buka tab Personalization atau Personalisasi, dan pilih Taskbar atau Bilah Tugas dari panel kanan.
Di sini, buat perubahan berikut:
· Di tarik-turun di samping Search (Telusuri), pilih Sembunyikan (Hide or) atau Search icon only (Telusuri ikon saja).
· Matikan sakelar di sebelah tampilan Tugas, Widget, dan Obrolan, karena kami jarang membutuhkan fitur ini.
· Perluas tarik-turun ikon baki sistem lainnya dan matikan ikon yang tidak ingin Anda lihat lagi di baki sistem.
Mengambil langkah-langkah tersebut akan menyatakan bilah tugas dan membuatnya terlihat lebih bersih. Setelah selesai, saatnya mendesain ulang.
Ada banyak cara untuk menyesuaikan bilah tugas; Anda dapat membuatnya transparan, mengubah warnanya, menyelaraskan ikon bilah tugas sepenuhnya ke kiri, mengubah ukuran bilah tugas, dan menyembunyikannya secara otomatis. Panduan kami tentang menyesuaikan bilah tugas Windows 11 berisi instruksi terperinci tentang cara melakukan semua penyesuaian ini.
3. Sesuaikan Wallpaper
Bloom adalah wallpaper default yang menyapa pengguna setelah memutakhirkan ke Windows 11. Meskipun wallpaper itu sendiri tidak buruk, menggunakannya terlalu lama dapat membuat siapa pun membencinya. Jika Anda belum mengganti wallpaper sejak upgrade, gantilah dengan desain yang elegan. Ini saja akan membuat antarmuka desktop benar-benar elegan.
Ada tiga jenis wallpaper utama; statis, dinamis, dan hidup. Wallpaper statis tidak berubah atau bergerak; wallpaper dinamis berubah menurut waktu, cuaca, dan faktor lainnya, dan wallpaper hidup tetap bergerak sepanjang waktu. Kami merekomendasikan penggunaan wallpaper statis daripada yang dinamis dan hidup karena mereka menghabiskan lebih sedikit sumber daya sistem daripada dua lainnya.
Oleh karena itu, unduh wallpaper statis yang elegan dari situs web yang menampilkan wallpaper HD beresolusi tinggi, lalu ikuti panduan kami tentang cara mengubah wallpaper di Windows 11 untuk menggantikan wallpaper default Anda. Selain itu, Anda dapat membuat wallpaper statis berubah secara otomatis setiap hari dengan mengaktifkan Windows Spotlight, fitur yang mengubah latar belakang desktop setiap hari.
4. Sesuaikan Kursor Mouse (Tetikus)
Kursor mouse sering diabaikan saat mendesain ulang antarmuka desktop. Tidak adil mengubah tampilan dan nuansa desktop dan tidak mengubah kursor mouse. Ada tiga cara berbeda untuk menyesuaikan kursor tetikus di Windows; Anda dapat mengubah bentuk, ukuran, dan warna kursor.
Jika Anda tidak terbiasa menyesuaikan kursor, lihat panduan kami tentang mengubah kursor di Windows 11.
5. Sesuaikan Ikon Desktop
Menyesuaikan ikon desktop juga dapat meningkatkan keanggunan desktop Windows. Agar ikon desktop terlihat lebih rapi, Anda dapat menyesuaikan ukuran ikon desktop sesuai dengan ukuran tampilan Anda, mengubah spasi ikon, dan menyesuaikannya dengan Paint 3D dan Junior Icon Editor.
Jika Anda tidak ingin mengubah ikon satu per satu, gunakan tema pradesain yang secara otomatis mengubah ikon desktop.
6. Sesuaikan Tampilan Desktop Anda Dengan Tema Pra-Desain
Dengan menggunakan tema, Anda dapat sepenuhnya memodifikasi antarmuka komputer Windows Anda secara instan, menghilangkan kerumitan menyesuaikan setiap elemen satu per satu. Tema memungkinkan Anda mendesain ulang sepenuhnya antarmuka desktop dengan mengubah wallpaper, ikon, bilah tugas, kursor tetikus, font, dan lainnya. Sederhananya, tema membantu Anda membuat perubahan yang dibahas sejauh ini dengan beberapa klik.
Microsoft menawarkan beberapa tema bawaan untuk memersonalisasi sistem operasi, tetapi sebagian besar cukup mendasar dan tidak menawarkan banyak penyesuaian. Jadi, jelajahi tema Windows 11 terbaik, mainkan dengan mereka, dan pilih salah satu yang paling elegan dan terbaik untuk Anda. Pilih tema yang ringan; yang lebih berat dapat sangat memperlambat perangkat Anda.
Bagaimana dengan Menggunakan Aplikasi Pihak Ketiga untuk Mendesain Ulang Desktop Anda? Alat pihak ketiga memungkinkan Anda menyesuaikan desktop menggunakan widget dan elemen yang telah dirancang sebelumnya dan membuatnya terlihat indah. Namun, di sisi lain sumber daya, lebih banyak menguras baterai laptop Anda, dan dapat sangat menghambat kinerja sistem Anda. Oleh karena itu, kecuali Anda memiliki komponen kelas atas pada perangkat Anda, tidak disarankan untuk menggunakannya. ***
Disclaimer
Retizen adalah Blog Republika Netizen untuk menyampaikan gagasan, informasi, dan pemikiran terkait berbagai hal. Semua pengisi Blog Retizen atau Retizener bertanggung jawab penuh atas isi, foto, gambar, video, dan grafik yang dibuat dan dipublished di Blog Retizen. Retizener dalam menulis konten harus memenuhi kaidah dan hukum yang berlaku (UU Pers, UU ITE, dan KUHP). Konten yang ditulis juga harus memenuhi prinsip Jurnalistik meliputi faktual, valid, verifikasi, cek dan ricek serta kredibel.









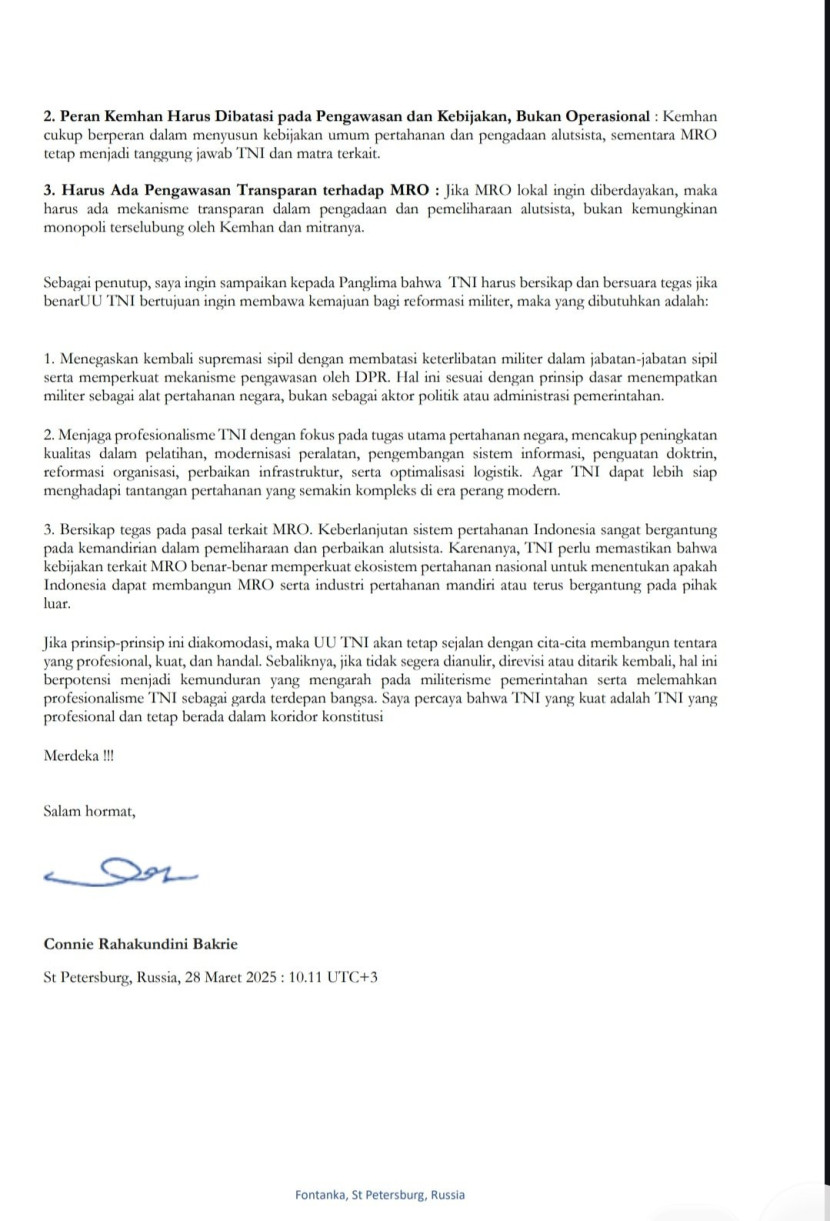


Komentar
Gunakan Google Gunakan Facebook