 olivia florendra
olivia florendra
5 Cara Agar MacBook Anda Tetap Aman!
Teknologi | 2021-10-23 02:38:32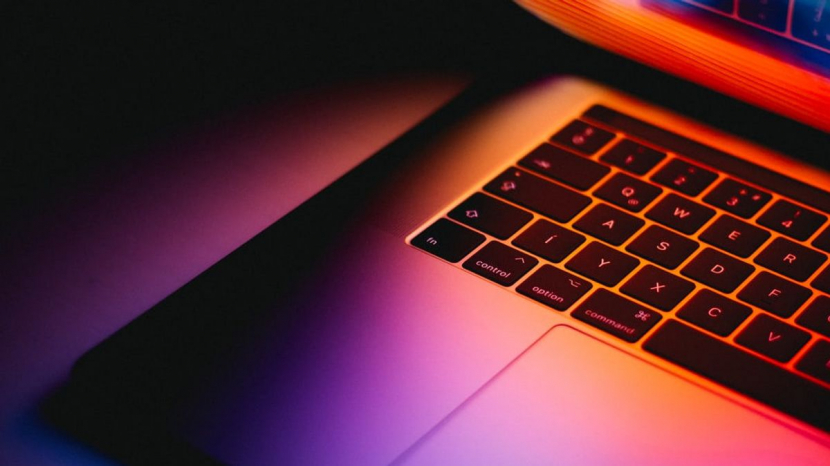
Semua lini produk Apple memiliki sistem keamanan yang cukup mumpuni dan dikenal anti virus, namun siapa sangka ternyata Mac juga merupakan komputer yang rentan virus?..
Bahkan beberapa kelemahan keamanan yang sama seperti PC biasa ada di Mac. Tentu saja, Anda dapat melindungi diri sendiri dengan perangkat lunak antivirus di MacOS, tetapi ada beberapa langkah sederhana yang dapat Anda ambil untuk meningkatkan keamanan dan mencegah yang terburuk.
Seperti dikutip dari Digital Trends teknosia.my.id pada hari Senin, 11 Oktober, ada lima cara untuk menjaga keamanan MacBook Anda.
1. Aktifkan FileVault
Sebagai bagian dari fitur keamanan MacBook, FileVault adalah pengaturan yang memungkinkan Anda untuk mengenkripsi semua data di hard drive macOS utama Anda. Ini akan mengenkripsi data menggunakan standar enkripsi XTS-AESW123. Ini mempersulit seseorang untuk mengakses file Anda jika Mac Anda dicuri.
FileVault tersedia di Mac OS X Lion dan di atasnya. Anda dapat mengaksesnya dengan mengklik menu Apple, memilih System Preferences, dan membuka Security & Privacy FileVault.
Jika diaktifkan, Anda harus selalu masuk ke MacBook dengan kata sandi akun Anda. Jika Anda lupa kata sandi MacBook dan ingin membuka kunci data, Anda dapat menggunakan ID Apple alih-alih membuka kuncinya.
Namun, jika Anda kehilangan kata sandi akun dan kunci pemulihan FileVault, Anda tidak akan dapat masuk ke Mac atau mengakses data di drive Anda. Jadi berhati-hatilah!
2. Penggunaan firewall
Firewall sebenarnya digunakan untuk mesin Windows. Namun, di Mac, Anda dapat menggunakan firewall untuk mengontrol koneksi komputer lain di jaringan lokal ke komputer Anda. Firewall satu arah bawaan memungkinkan aplikasi yang tidak sah mengontrol port jaringan yang sudah terbuka untuk aplikasi yang disetujui.
Ini sangat mudah digunakan. Buka menu Apple, pilih System Preferences, klik Security & Privacy, dan aktifkan firewall Anda. Setelah Anda selesai melakukannya, Anda dapat menentukan aplikasi tertentu yang dapat terhubung ke atau memblokir semua koneksi masuk, mengizinkan aplikasi yang disematkan untuk menerima koneksi, atau hanya menentukan aplikasi yang diunduh.
Anda juga dapat memilih mode sembunyi-sembunyi yang mempersulit peretas dan malware untuk menemukan Mac Anda.
3. Ubah pengaturan keamanan aplikasi
Secara resmi, Apple menyatakan bahwa tempat teraman untuk mendapatkan aplikasi untuk MacBook adalah App Store. Semua aplikasi yang terdaftar di toko ditinjau oleh Apple untuk memastikan mereka bebas dari malware, virus, atau apa pun yang dapat membahayakan Mac Anda.
Tentu saja, Anda mungkin perlu mengunduh perangkat lunak tambahan dari Web yang tidak ada di App Store, seperti Chrome atau Photoshop, jadi Apple telah menyetel keamanan dan privasi untuk menggunakan App Store dan Pengembang Teridentifikasi secara default. .. ..
Namun, jika Anda ingin Mac Anda sangat aman, Anda dapat mengubah pengaturan di App Store. Setelah Anda yakin bahwa Anda tidak perlu mengunduh aplikasi tambahan, pastikan unduhan Anda tidak masuk ke sistem Anda dan tanpa sadar membuat Mac Anda mogok.
Untuk mengubah pengaturan ini, buka menu Apple, pilih System Preferences, klik Security & Privacy, pilih General, dan turun ke Allow apps to download. Di bagian ini, Anda dapat beralih untuk mengunduh aplikasi saja dari App Store.
4. Kunci Mac Anda saat bepergian
Tips sederhana ini sangat membantu. Itu selalu ide yang baik untuk menguncinya setiap kali Anda meninggalkan laptop Anda. Tidak hanya itu, Anda perlu mengaktifkan opsi untuk meminta kata sandi setelah Mac Anda bangun dari mode tidur atau saat screen saver diaktifkan.
Anda dapat mengatur Mac agar dimatikan saat tidak digunakan dengan membuka menu Apple, memilih System Preferences, dan mengklik Security & Privacy. Dari sana, klik Lanjutan, dan jika Anda belum melihatnya selama beberapa menit, klik Keluar. Setelah memulai mode tidur atau screen saver, sebaiknya buka Keamanan & Privasi, pilih Umum, lalu pilih Perlu Kata Sandi.
5. Gunakan Hot Corners
Hot Corners memungkinkan Anda untuk meletakkan mouse di sudut layar dan mengunci Mac secara otomatis. Buka desktop dan screen saver Anda, klik Mission Control dan pilih Hot Corner. Anda kemudian dapat memilih tombol pengubah (seperti perintah) dan salah satu sudut layar kunci.
Disclaimer
Retizen adalah Blog Republika Netizen untuk menyampaikan gagasan, informasi, dan pemikiran terkait berbagai hal. Semua pengisi Blog Retizen atau Retizener bertanggung jawab penuh atas isi, foto, gambar, video, dan grafik yang dibuat dan dipublished di Blog Retizen. Retizener dalam menulis konten harus memenuhi kaidah dan hukum yang berlaku (UU Pers, UU ITE, dan KUHP). Konten yang ditulis juga harus memenuhi prinsip Jurnalistik meliputi faktual, valid, verifikasi, cek dan ricek serta kredibel.




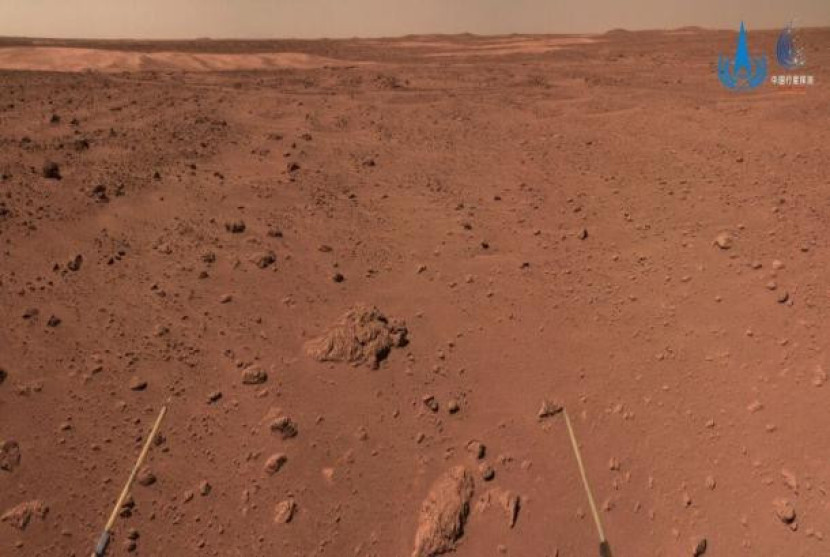







Komentar
Gunakan Google Gunakan Facebook