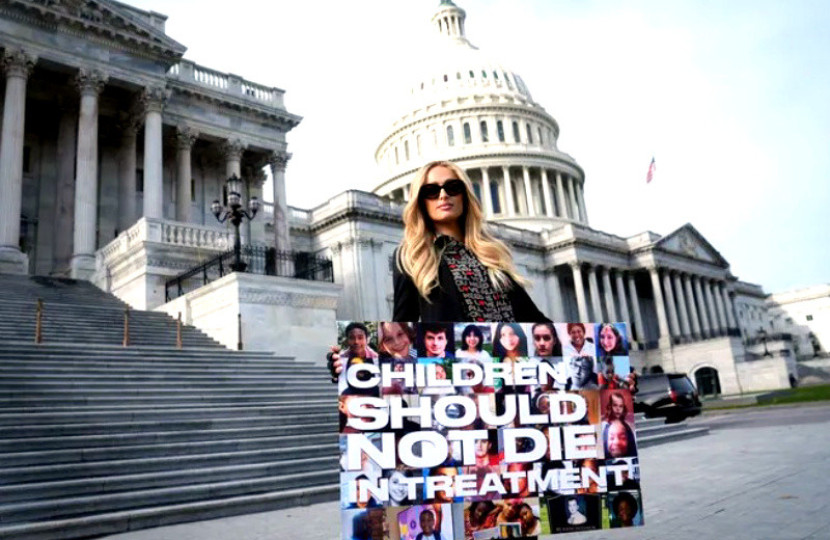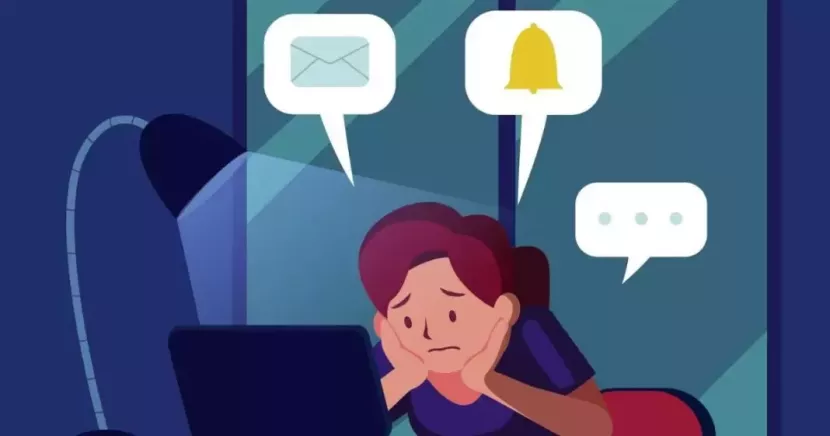Slamet Samsoerizal
Slamet Samsoerizal
Inilah 3 Cara Bikin Drive USB yang Dapat Di-boot Windows 11
Teknologi | 2023-11-07 13:18:07
Drive USB yang dapat di-booting Windows 11 berguna untuk membersihkan instalasi OS Anda, atau melakukan upgrade. USB Windows yang dapat di-boot juga membantu Anda mengatasi masalah PC Anda dari kesalahan kritis dan menginstal Windows pada beberapa PC secara offline.
Microsoft mempermudah pembuatan media instalasi dengan Media Creation Tool. Selain itu, Anda juga dapat menggunakan Rufus dan Command Prompt untuk membuatnya. Dikutip dari MUO, inilah 3 cara berbeda untuk membuat penginstal USB flash drive untuk Windows 11.
Apabila ingin berhasil membuat drive USB yang dapat di-booting Windows 11, Anda memerlukan file ISO Windows 11, yang juga dikenal sebagai image ISO. Dengan demikian, selesaikan ini sebelum Anda melanjutkan untuk membuat USB yang dapat di-boot. Anda dapat dengan mudah mengunduh ISO Windows 11 dari situs web resmi Microsoft. Berikut cara melakukannya:
1. Kunjungi halaman resmi Microsoft untuk mengunduh Windows 11.
2. Gulir ke bawah ke bagian Unduh Windows 11 Disk Image (ISO) untuk perangkat X64.
3. Klik menu tarik-turun dan pilih Windows 11 (ISO multi-edisi).
4. Selanjutnya, klik tombol Unduh Sekarang untuk melanjutkan.
5. Halaman saat ini akan memuat informasi tambahan dan menampilkan bagian Pilih bahasa produk. Klik menu tarik-turun untuk Pilih salah satu dan pilih bahasa yang Anda inginkan. Klik Konfirmasi untuk melanjutkan.
6. Saat bagian unduhan dimuat, klik tombol Unduh 64-bit.
7. Pengunduhan Anda akan segera dimulai. Namun, mungkin perlu waktu untuk menyelesaikan pengunduhan, tergantung pada kecepatan internet Anda.
Setelah Anda mengunduh file ISO, ikuti salah satu metode di bawah ini untuk membuat drive USB yang dapat di-booting Windows 11.
1. Cara Membuat USB yang Dapat Di-boot Windows 11 Menggunakan Rufus
Rufus adalah utilitas sumber terbuka untuk memformat dan membuat flash drive USB yang dapat di-booting untuk sistem operasi Windows. Utilitas ini ringan dan menawarkan beberapa opsi penyesuaian lebih banyak dibandingkan dengan alat pembuatan media internal Microsoft.
Untuk membuat drive USB yang dapat di-booting Windows 11 menggunakan Rufus:
a. Kunjungi situs web Rufus dan gulir ke bawah ke bagian Unduh.
b. Klik tautan Rufus untuk mengunduh versi terbaru.
c. Jalankan file yang dapat dieksekusi dan klik Ya jika diminta oleh UAC.
d. Sambungkan USB flash drive ke PC dan tunggu hingga Rufus mendeteksi dan menampilkannya di bagian Device.
e. Klik drop-down untuk pilihan Boot dan pilih Disk atau image ISO.
f. Kemudian, klik tombol SELECT.
g. Pilih file ISO Windows dan klik Buka.
h. Klik menu tarik-turun di bawah opsi Image dan pilih Standard
i. Instalasi Windows 11.
j. Biarkan skema Partisi (GPT) dan sistem Target (UEFI) sebagai default.
k. Di bawah label Volume, masukkan nama untuk flash drive yang dapat di-boot.
l. Biarkan sistem File dan Ukuran cluster, serta opsi lainnya sebagai default.
m. Pastikan opsi Format cepat dan Buat file label dan ikon yang diperluas dicentang.
n. Klik tombol Start untuk memulai proses pembuatan drive yang dapat di-booting.
Setelah selesai, Rufus akan menampilkan pesan sukses. Sekarang Anda dapat menggunakan drive yang dapat di-booting Windows 11 untuk menginstal OS pada sistem apa pun yang kompatibel.
2. Cara Membuat Drive USB yang Dapat Di-booting Windows 11 Menggunakan Alat Pembuatan Media
Alat pembuatan media adalah solusi internal Microsoft untuk membuat media instalasi. Anda dapat menggunakan alat pembuatan media untuk membuat flash drive USB yang dapat di-boot atau mengunduh file ISO ke drive lokal Anda. Karena perlu mengunduh ISO untuk membuat drive yang dapat di-booting, Anda tidak dapat menggunakan image ISO Windows yang sudah ada dengan alat ini.
Untuk membuat media instalasi menggunakan alat pembuatan media:
a. Sambungkan USB flash drive minimal 8GB ke PC. Pastikan drive terdeteksi dan Anda telah membuat cadangan semua file pada drive USB.
b. Selanjutnya, kunjungi halaman pusat unduhan Microsoft.
c. Di bawah bagian Buat Media Instalasi Windows 11, klik tombol Unduh Sekarang dan simpan file ke PC Anda.
d. Selanjutnya, jalankan file Mediacreationtool.exe dan klik Yes jika diminta oleh UAC. Alat ini mungkin memerlukan waktu beberapa detik untuk diluncurkan, jadi tunggu sampai Anda melihat wizard Setup.
e. Klik tombol Accept untuk menyetujui persyaratan.
f. Alat pembuatan media akan secara otomatis memilih Edisi dan
g. Language untuk mencocokkan konfigurasi Windows saat ini pada PC Anda.
h. Untuk mengubah bahasa, hapus centang pada kotak Use the recommended options for this PC dan pilih bahasa yang Anda inginkan dari menu drop-down.
i. Pilih pilihan Anda dan klik Next.
j. Pada jendela Pilih media yang akan digunakan, pilih USB flash drive. Klik tombol Berikutnya.
k. Pilih drive USB dari daftar drive yang tersedia.
l. Klik tombol Berikutnya untuk melanjutkan.
m. Selanjutnya, klik tombol Finish. [...]
Media Creation Tool sekarang akan mengunduh file Windows 11 yang diperlukan dan membuat media instalasi. Ketika pesan "USB flash drive Anda sudah siap" muncul, klik tombol Finish untuk menutup wizard pengaturan. Sekarang Anda dapat boot dari drive USB untuk memecahkan masalah atau membersihkan instalasi Windows 11.
3. Cara Membuat Drive yang Dapat Di-booting Menggunakan Command Prompt
Jika Anda tidak ingin menggunakan alat pihak ketiga untuk membuat drive yang dapat di-booting, Anda dapat menggunakan utilitas Diskpart dan Command Prompt untuk membuat media instalasi. Berikut ini cara melakukannya.
a. Buatlah cadangan semua file di drive USB Anda, lalu hubungkan ke PC.
b. Tekan tombol Win, ketik cmd, dan klik Run as Administrator pada Command Prompt. Anda juga dapat menggunakan PowerShell jika Anda lebih memilihnya daripada Command Prompt.
c. Pada jendela Command Prompt, ketik perintah berikut dan tekan enter untuk meluncurkan utilitas Windows Diskpart.
d. Selanjutnya, ketik perintah berikut untuk membuat daftar semua perangkat penyimpanan yang tersedia: daftar disk.
e. Di sini, cari lokasi drive USB Anda. Anda dapat melihat kolom Ukuran untuk menentukan drive USB Anda. Dalam kasus ini, drive USB terdaftar sebagai Disk 2.
f. Selanjutnya, ketik perintah berikut untuk memilih drive Anda: Sel Disk 2.
g. Pada perintah di atas, ubah Disk 2 dengan nomor yang ditetapkan ke drive USB Anda. Misalnya, jika Anda memiliki pengaturan drive SSD atau SATA tunggal, drive utama Anda akan ditampilkan sebagai DISK 0 dan drive USB sebagai DISK 1. Sangat penting bagi Anda untuk memilih drive yang tepat karena langkah selanjutnya melibatkan penghapusan drive yang dipilih.
h. Setelah drive terhapus, ketik perintah berikut dan tekan enter untuk menghapus semua konten dari drive: Bersihkan.
i. Selanjutnya, ketik perintah berikut untuk membuat partisi primer: Membuat Partisi Utama Setelah membuat partisi utama, ketik perintah berikut untuk memilih partisi utama: Daftar Par Command Prompt akan menampilkan rincian drive USB Anda.
j. Ketik perintah berikut dan tekan enter untuk mengaktifkan partisi: Active (Aktif).
k. Kemudian ketik perintah berikut untuk memformat drive USB. Penting untuk memformat drive dalam format NTFS karena format FAT32 akan menyebabkan kesalahan parameter yang salah. FORMAT FS = NTFS LABEL = "BootableUSB" PENGGANTIAN CEPAT.
l. Setelah selesai, ketik Exit dan tekan enter untuk keluar dari utilitas Disk Part.
m. Sekarang Anda perlu melakukan mount image ISO dan memindahkan isinya ke drive USB.
n. Untuk melakukan ini, ketik perintah berikut dan tekan Enter untuk memasang file ISO Windows 11: PowerShell Mount-DiskImage -ImagePath "C:\Users\UserName\Downloads\Win11_English_x64v1.iso"
o. Pada perintah di atas, ganti jalur file dengan lokasi ISO Windows 11 Anda.
p. Setelah ISO terpasang, ketik perintah berikut untuk meluncurkan Diskpart. Diskpart.
q. Selanjutnya, ketik perintah berikut untuk menampilkan volume yang tersedia. Daftar volume. Ini akan membantu Anda menentukan huruf Drive untuk file ISO yang dipasang. Pada kolom Type, ISO yang terpasang akan terdaftar sebagai DVD-ROM. Dan kolom Ltr mencantumkan huruf yang terkait dengan volume. Catat rincian volume ISO karena Anda akan menggunakannya untuk selanjutnya.
r. Setelah Anda memiliki rincian volume untuk ISO yang terpasang, ketik perintah berikut untuk keluar dari Diskpart: Keluar
s. Selanjutnya, ketik huruf volume ISO yang terpasang dan tekan enter. Sebagai contoh, jika huruf volume ISO yang terpasang adalah J, ketik perintah berikut dan tekan Enter. J: Ketik perintah berikut untuk melakukan booting dari CD: cd boot.
t. Selanjutnya, ketik perintah berikut untuk menerapkan kode boot master yang kompatibel dengan Bootmgr ke flash drive USB: Bootsect /nt60 I: Pada perintah di atas, ganti I dengan huruf drive yang terkait dengan flash drive USB Anda.
u. Selanjutnya, ketik perintah berikut dan tekan Enter untuk menyalin file sistem Windows 11 ke flash drive USB: xcopy J:\*.* I:\ /E /F /H
v. Pada perintah di atas, ganti K: dan I: dengan Volume ISO yang terpasang dan huruf drive USB Anda. Proses ini mungkin memerlukan waktu 5-10 menit untuk menyelesaikannya. Jika Command Prompt terasa macet, ini adalah perilaku normal, jadi tunggu hingga proses selesai. Jika berhasil, Anda akan melihat pesan Files (s) Copied (File(s)).
w. Selesai. Sekarang Anda dapat menggunakan drive USB yang dapat di-boot untuk menginstal Windows 11. ***
Disclaimer
Retizen adalah Blog Republika Netizen untuk menyampaikan gagasan, informasi, dan pemikiran terkait berbagai hal. Semua pengisi Blog Retizen atau Retizener bertanggung jawab penuh atas isi, foto, gambar, video, dan grafik yang dibuat dan dipublished di Blog Retizen. Retizener dalam menulis konten harus memenuhi kaidah dan hukum yang berlaku (UU Pers, UU ITE, dan KUHP). Konten yang ditulis juga harus memenuhi prinsip Jurnalistik meliputi faktual, valid, verifikasi, cek dan ricek serta kredibel.