 Slamet Samsoerizal
Slamet Samsoerizal
Inilah 8 Fitur Zoom Keren yang Bisa Jadi Belum Anda Optimalkan
Teknologi | 2023-09-11 21:38:22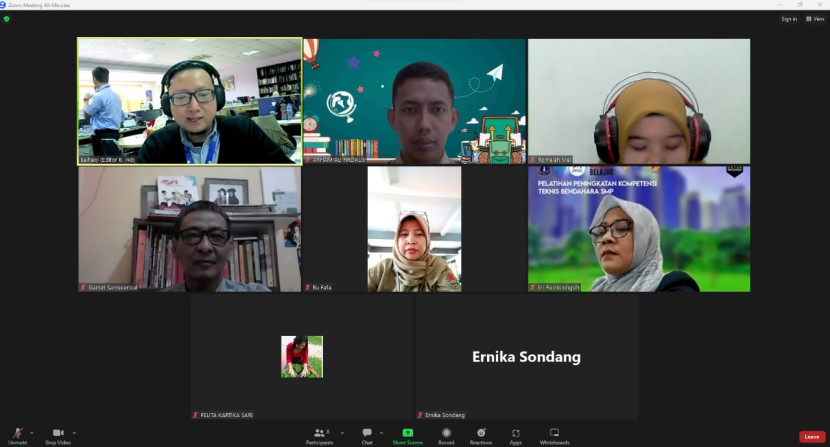
Ketika Zoom meledak popularitasnya pada tahun 2020 karena Pandemi, banyak orang yang menginstal dan menggunakannya untuk pertama kali. Kebutuhan ini menyebabkan hampir semua orang berpegang teguh pada dasar-dasar rapat virtual.
Namun jika Anda masih hanya menggunakan fitur-fitur inti Zoom, Anda akan ketinggalan. Ada banyak cara untuk membuat panggilan Anda jauh lebih menyenangkan dan bermanfaat, meskipun tidak selalu jelas bahwa cara tersebut ada.
Jika Anda ingin meningkatkan pengalaman panggilan video tanpa membeli webcam atau mikrofon baru. Dikutip dari laman PC World, inilah 8 fitur Zoom keren yang bisa jadi belum dioptimalkan.
1. Berhentilah melihat diri sendiri
Kita semua ingin terlihat rapi saat melakukan panggilan video, tetapi bukan ide yang baik untuk terus melihat diri sendiri selama rapat. Sebaliknya, setelah Anda puas dengan pencahayaan dan pembingkaian, klik tombol 'Lihat' di sudut kanan atas dan klik 'Sembunyikan Tampilan Diri'.
2. Gunakan Tampilan Imersif
Daripada hanya melihat orang yang berbicara atau kisi-kisi semua peserta, bagaimana dengan sesuatu yang membuatnya setidaknya tampak seperti di ruangan yang sama?
Immersive View adalah yang paling dekat, memungkinkan Anda menempatkan hingga 25 peserta pada satu latar belakang virtual. Ada banyak pilihan, termasuk ruang kelas, auditorium, atau bahkan galeri seni.
Untuk memulai, buat atau bergabunglah dengan panggilan dengan dua peserta atau lebih. Klik tombol 'View' di sudut kanan atas, lalu pilih 'Immersive. Dari jendela yang muncul, pilih lingkungan virtual mana yang ingin Anda gunakan - beberapa di antaranya memerlukan waktu beberapa detik untuk diunduh.
Tentukan apakah Anda ingin menambahkan peserta secara otomatis atau manual, lalu klik 'Mulai'. Immersive View hanya akan berlaku untuk tampilan Anda sendiri, meskipun Anda adalah tuan rumah, dan tidak akan memaksa orang lain untuk melihat apa yang Anda lihat.
3. Membuat Avatar
Jika Anda lebih suka tidak menampilkan video, bagaimana dengan Avatar? Meskipun cocok untuk pertemuan santai dan mungkin tidak cocok jika orang lain perlu melihat Anda yang sebenarnya, avatar dapat menjadi cara yang menyenangkan untuk menambahkan kepribadian pada panggilan video Anda.
Dari layar beranda Zoom utama, klik tombol Pengaturan di sudut kanan atas, tepat di bawah ikon profil Anda. Pilih 'Latar Belakang dan Efek' dari sisi kiri, lalu 'Avatar'. Klik ikon + untuk menyesuaikan Avatar Anda sepenuhnya, lalu klik 'Selesai' setelah selesai.
Gerakan kepala dan wajah avatar Anda akan mencerminkan gerakan Anda sendiri, sehingga masih mudah untuk mengetahui kapan Anda berbicara.
4. Menggunakan PowerPoint sebagai latar belakang virtual
Menambahkan keburaman atau gambar ke latar belakang Anda adalah fitur yang populer di Zoom. Tetapi bagaimana dengan presentasi PowerPoint lengkap? Ini adalah pilihan yang bagus untuk presentasi di depan kelompok, tetapi tidak banyak orang yang tahu.
Asalkan tuan rumah mengizinkannya, siapa pun dapat melakukan presentasi dengan latar belakang PowerPoint. Setelah bergabung dengan panggilan, klik tombol hijau 'Bagikan Layar', lalu pilih tab 'Lanjutan'. Klik dua kali PowerPoint sebagai Latar Belakang Virtual', lalu pilih file PowerPoint Anda.
Secara default, umpan video kecil akan berada di sudut kanan atas. Namun Anda dapat mengubah ukuran dan memindahkannya dengan mengklik tiga titik dan memilih 'Ubah Ukuran Video Saya'.
5. Gunakan pena yang menghilang
Anda mungkin sudah tidak asing lagi dengan fitur anotasi Zoom, yang memungkinkan peserta untuk menambahkan catatan dan informasi lain ke dokumen bersama dari dalam panggilan. Tetapi untuk menarik perhatian seseorang tentang sesuatu, Anda tidak ingin menggambar di atasnya. Sebagai gantinya, Anda dapat menggunakan pena penghapus, yang memastikan gambar apa pun akan hilang setelah beberapa detik.
Untuk menggunakannya, mulai panggilan dan klik tombol hijau 'Bagikan Layar' dan pilih jendela mana yang ingin Anda bagikan. Klik tombol 'Annotate' dari bilah alat di bagian atas, lalu arahkan kursor ke 'Spotlight' dan pilih ikon yang terlihat seperti garis putus-putus di bawah pena - itulah Vanishing Pen.
6. Aktifkan Teks Langsung
Live Captions adalah fitur aksesibilitas yang sangat baik, yang memungkinkan mereka yang memiliki gangguan pendengaran untuk memahami apa yang dikatakan dalam rapat. Namun fitur ini juga berguna bagi semua orang, terutama jika audio seseorang putus-putus, atau mikrofon mereka terlalu pelan.
Untuk memulai, buka situs web Zoom dan masuk. Klik 'Pengaturan' dari sisi kiri, lalu 'Rapat' dan 'Dalam Rapat (Lanjutan)'. Gulir ke bawah ke 'Teks otomatis', lalu klik sakelar untuk mengaktifkannya. ***
Disclaimer
Retizen adalah Blog Republika Netizen untuk menyampaikan gagasan, informasi, dan pemikiran terkait berbagai hal. Semua pengisi Blog Retizen atau Retizener bertanggung jawab penuh atas isi, foto, gambar, video, dan grafik yang dibuat dan dipublished di Blog Retizen. Retizener dalam menulis konten harus memenuhi kaidah dan hukum yang berlaku (UU Pers, UU ITE, dan KUHP). Konten yang ditulis juga harus memenuhi prinsip Jurnalistik meliputi faktual, valid, verifikasi, cek dan ricek serta kredibel.











