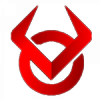 Awin
Awin
5 Cara Mengatasi Google Chrome Tidak Bisa Browsing 2022
Info Terkini | 2022-04-11 06:16:24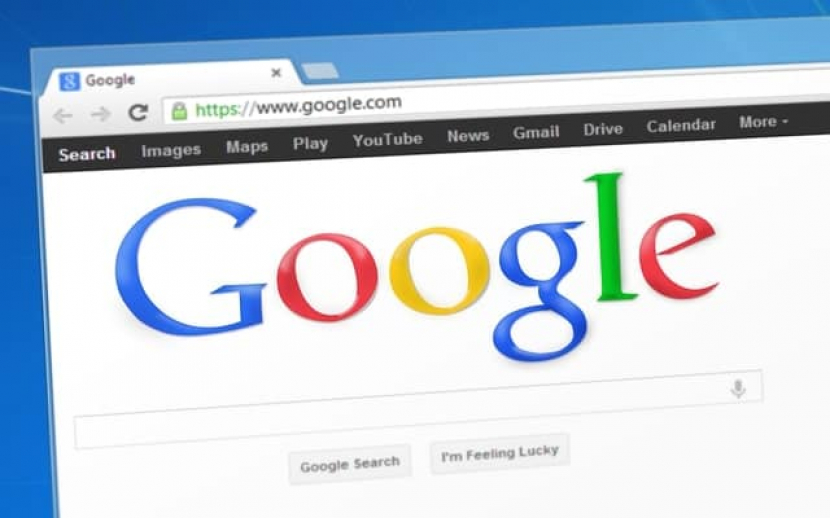
Cara Mengatasi Google Chrome Tidak Bisa Browsing - Teknologi telah berkembang pesat dalam dua dekade terakhir. Begitu banyak penemuan teknologi baru telah muncul.
Perkembangannya sangat terasa, mulai dari maraknya smartphone, perkembangan internet, peningkatan spesifikasi komputer hingga kualitas software semakin canggih.
Mungkin bagi sebagian orang, internet hampir menjadi kebutuhan primer. Mengapa saya katakan demikian, karena saat ini orang secara sadar atau tidak sadar selalu menggunakan internet dalam hampir semua aktivitasnya.
Misalnya belajar, berbelanja, berjualan, mencari hiburan, promosi, bersosialisasi dan banyak lagi kegiatan lainnya.Tentu saja kita membutuhkan software explorer untuk mengakses internet, yang sering disebut browser.
Ada banyak jenisnya, yang paling populer adalah Google Chrome, Mozilla Firefox, Internet Explorer, Opera, dll.Google Chrome adalah browser yang dibuat oleh raksasa Google, yang tidak asing lagi di telinga.
Berkat antarmukanya yang sederhana dan ukurannya yang ringan, beberapa orang menyukainya dan tidak suka berpaling.
Saya salah satu orangnya.Untuk memenuhi kebutuhan internet, saya telah mendedikasikan Google Chrome untuk menemani semua aktivitas saya. Misalnya untuk pembukaan jejaring sosial, kemudian berbelanja, mencari referensi, saya setia menggunakan Google Chrome.
Ketika Google Chrome digunakan untuk berselancar di dunia maya, sangat mustahil jika tidak "mengalami masalah". Ada banyak masalah, dan salah satunya adalahGoogle Chrome tidak dapat digunakan untuk browsing.
Berikut Ini Tips Cara Mengatasi Google Chrome Tidak Bisa Browsing, diantaranya:
1. Memeriksa sambungan Internet
Cara pertama untuk mengatasi ketidakmampuan Google Chrome merayapi adalah dengan memeriksa sambungan Internet Anda.
Ini adalah langkah paling penting yang harus dilakukan terlebih dahulu, karena masalah seringkali tidak hanya disebabkan oleh koneksi internet yang bermasalah.
Ini mungkin karena sinyal yang lemah atau bahkan tidak ada data. Untuk memeriksa koneksi internet Anda, coba buka browser lain, seperti Mozilla Firefox, Opera, atau Internet Explorer, lalu browsing seperti biasa.
Jika kamu bisa browsing dengan lancar, ini tandanya internet yang kamu miliki tidak ada masalah. Ini berarti masalahnya bukan pada jaringan komputer Anda.
Sebaliknya, jika Anda tidak bisa browsing di browser selain Chrome, itu tandanya ada masalah dengan jaringan internet Anda. Silahkan cek kuota atau bandwith yang anda miliki, atau cek juga proxy di komputer atau laptop anda.
2. Menutup semua tab, ekstensi, dan aplikasi
Langkah kedua dalam mengatasi malfungsi Google Chrome adalah menutup semua tab dan ekstensi di Chrome.Terkadang masalah ini terjadi karena banyak kartu aktif dan ekstensi yang membebani komputer Anda dan menyebabkan kesalahan.
Selain dua hal di atas, coba juga tutup semua aplikasi yang aktif. Anda dapat menutupnya satu per satu, atau Anda dapat menutupnya secara langsung menggunakan Akhiri Tugas di Pengelola Tugas.
Setelah mengikuti ketiga tips di atas, coba buka kembali Google Chrome untuk melihat apakah Anda dapat menjelajah. Jika masih tidak bisa, ikuti tips berikut.
3. Menghapus data penjelajahan Anda
Chrome terkadang memiliki masalah dengan data penjelajahan web yang salah. Untuk melakukannya, hapus data browser Anda dari browser Chrome melalui menu pengaturan.
Jika Anda tidak tahu caranya, lihat langkah-langkah berikut: Ubah rentang waktu menjadi "Semua" Periksa cookie, riwayat, dan cache Klik Hapus Data: Anda dapat menentukan pengaturan untuk menghapus data penelusuran Anda, cukup tekan Ctrl + Shift + Del.
Setelah berhasil menghapus semua data penelusuran sebelumnya (cookie, Cache, dan Riwayat), mulai ulang Google Chrome dan coba lagi untuk melihat apakah masalah telah teratasi.
4. Hapus Add-ons yang Mencurigakan
Tip lain yang dapat Anda coba adalah menghapus pengaya yang mencurigakan di Google Chrome.
Silahkan buka daftar add-ons dengan mengklik menu "┇" di pojok kanan atas > More > Add-ons. Hapus ekstensi yang tidak Anda ketahui dan ragukan. Setelah menghapus ekstensi yang mencurigakan, mulai ulang Chrome dan jelajahi lagi. Jika masih gagal, coba cara berikut.
5. Restart komputer
Cara ini akan terlihat sepele dan merupakan cara yang paling dasar. Namun, Anda harus mencoba tips ini karena kami tidak yakin di mana masalahnya.Dengan me-restart komputer Anda, semoga saja semua kesalahan sistem yang terjadi akan kembali normal.
6. Update Google Chrome
Cara terakhir yang saya sarankan untuk memperbaiki Google Chrome dari crawling adalah dengan mengupgrade ke versi terbaru.
Kami berharap perbaikan bug dan bug versi sebelumnya akan hilang setelah memperbarui Google Chrome.
Untuk memperbarui Google Chrome, Anda dapat melakukannya dengan mengunduh penginstal dari Internet, lalu menginstalnya.Namun, sebelum Anda menginstal versi terbaru, hapus dulu versi lama dari komputer Anda.
Penutup
Demikian adalah Cara memperbaiki Google Chrome tidak bisa browsing, terima kasih telah membaca sampai akhir.
Nantikan tutorial Google Chrome selanjutnya yaitu Cara Mengubah Pencarian Google Chrome dari Yahoo ke Google di postingan selanjutnya. Selain itu kedepannya saya juga akan menyajikan tips trik seputar teknologi lainnya.
Disclaimer
Retizen adalah Blog Republika Netizen untuk menyampaikan gagasan, informasi, dan pemikiran terkait berbagai hal. Semua pengisi Blog Retizen atau Retizener bertanggung jawab penuh atas isi, foto, gambar, video, dan grafik yang dibuat dan dipublished di Blog Retizen. Retizener dalam menulis konten harus memenuhi kaidah dan hukum yang berlaku (UU Pers, UU ITE, dan KUHP). Konten yang ditulis juga harus memenuhi prinsip Jurnalistik meliputi faktual, valid, verifikasi, cek dan ricek serta kredibel.

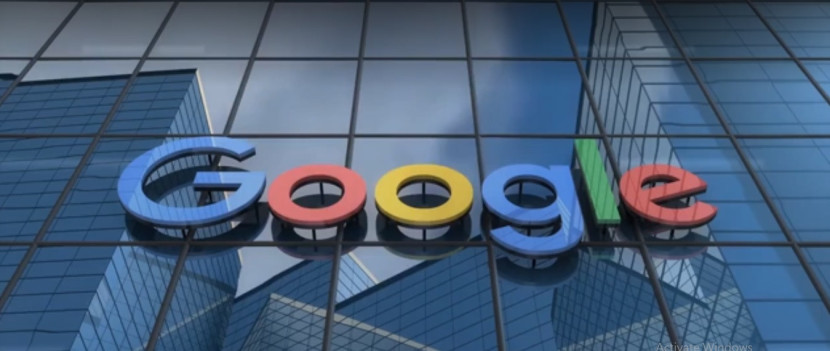

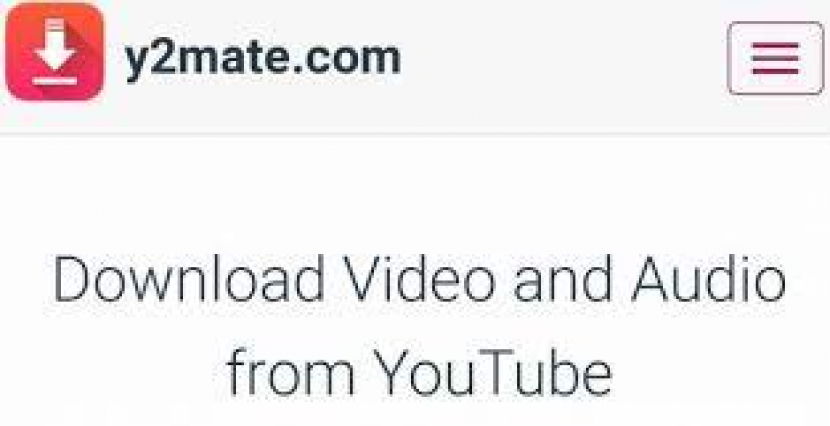


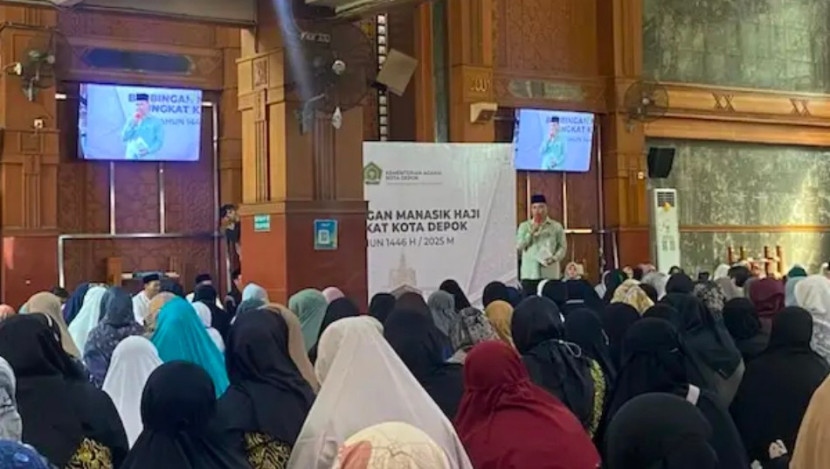





Komentar
Gunakan Google Gunakan Facebook